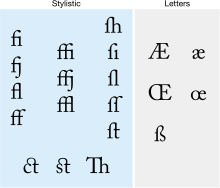Как в ворде сделать литературу по алфавиту
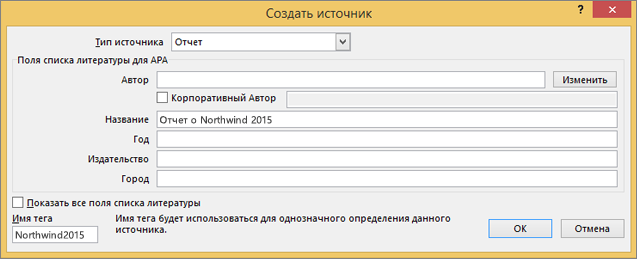
Как сделать список по алфавиту в Word
В создании этой статьи участвовала наша опытная команда редакторов и исследователей, которые проверили ее на точность и полноту. Команда контент-менеджеров wikiHow тщательно следит за работой редакторов, чтобы гарантировать соответствие каждой статьи нашим высоким стандартам качества. Количество просмотров этой статьи: 87 Научиться сортировать список в алфавитном порядке в Microsoft Word легко и полезно. Особенно, если вы часто имеете дело с директориями и списками. Мы расскажем вам все, что нужно знать о сортировке списков по алфавиту.
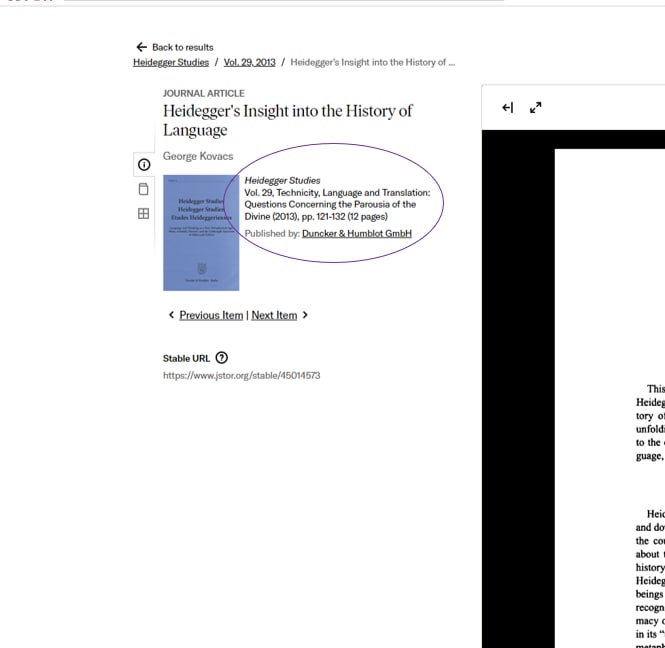
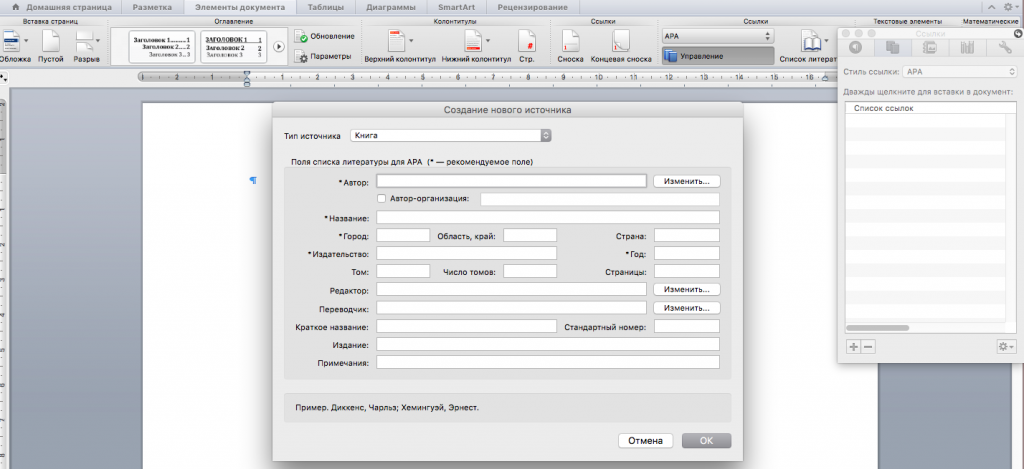
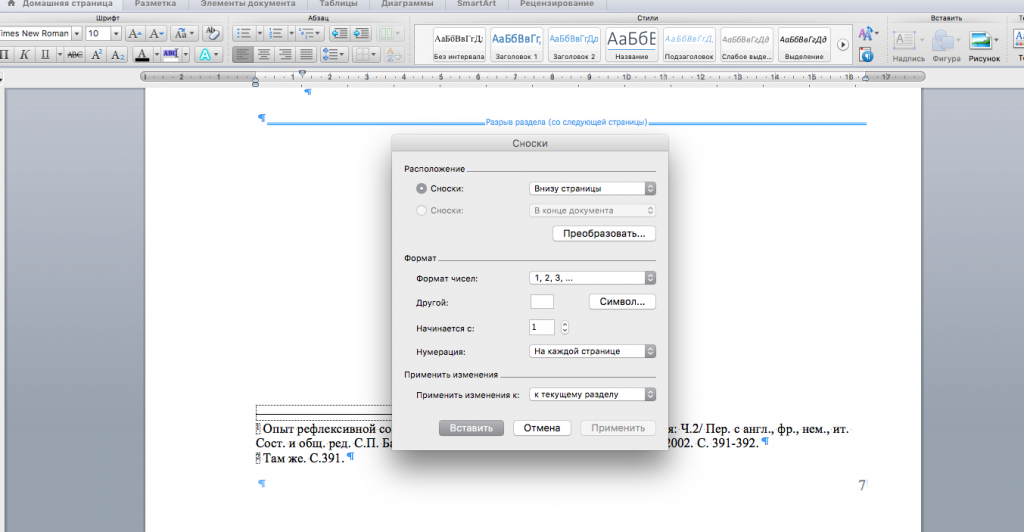
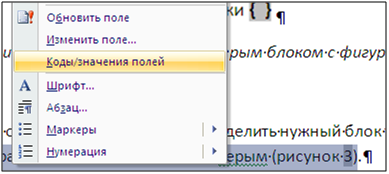
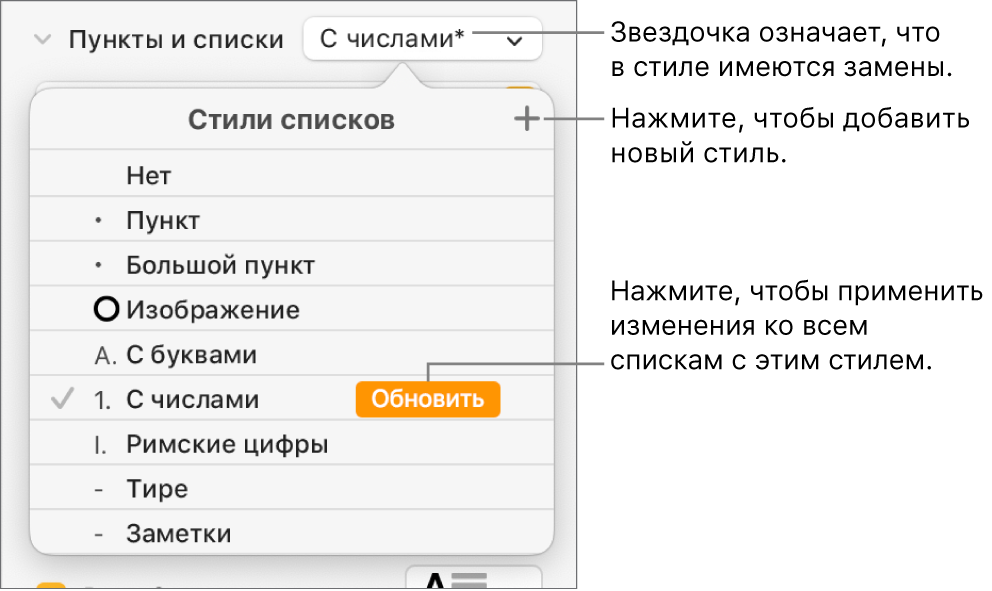


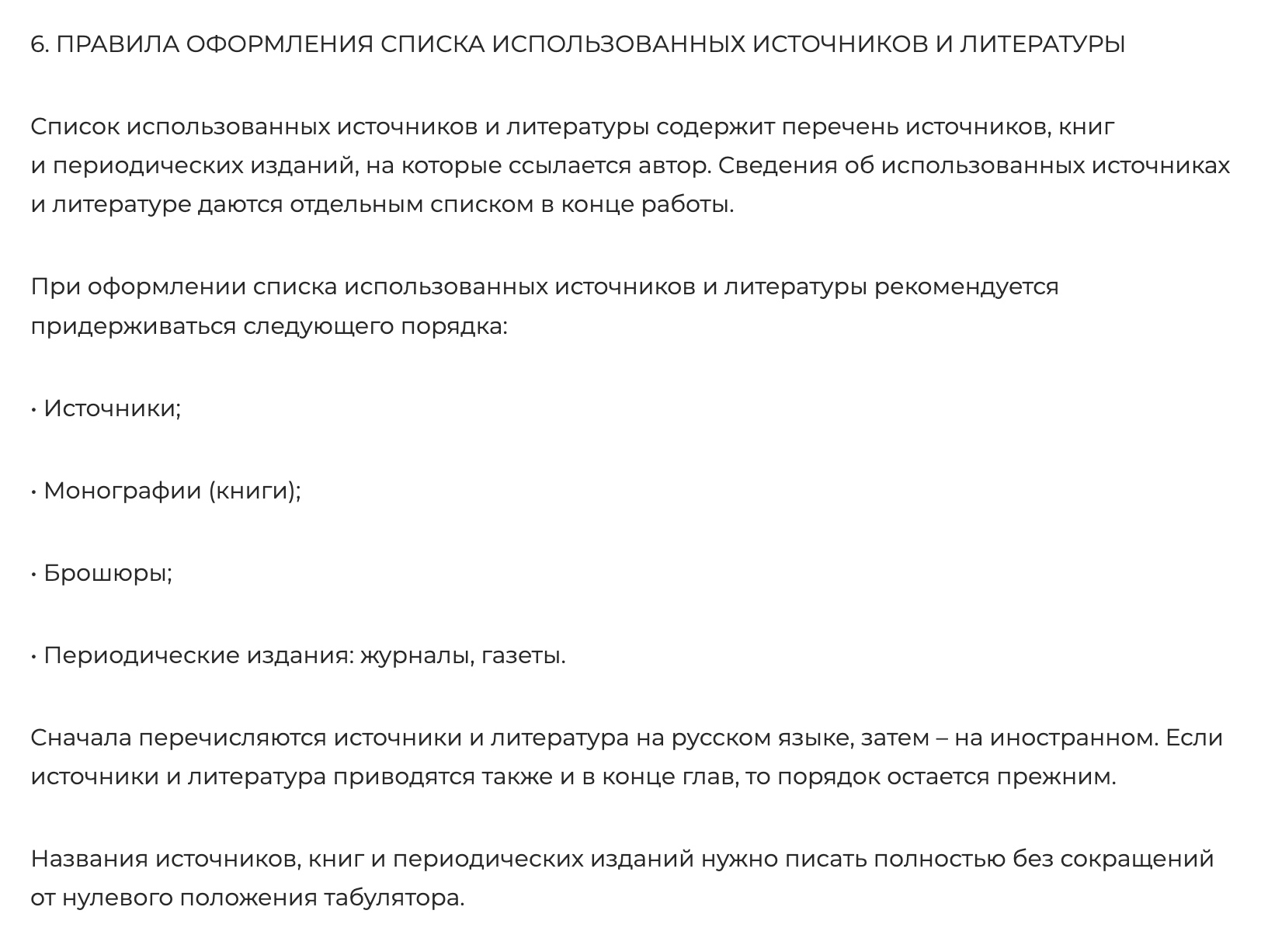

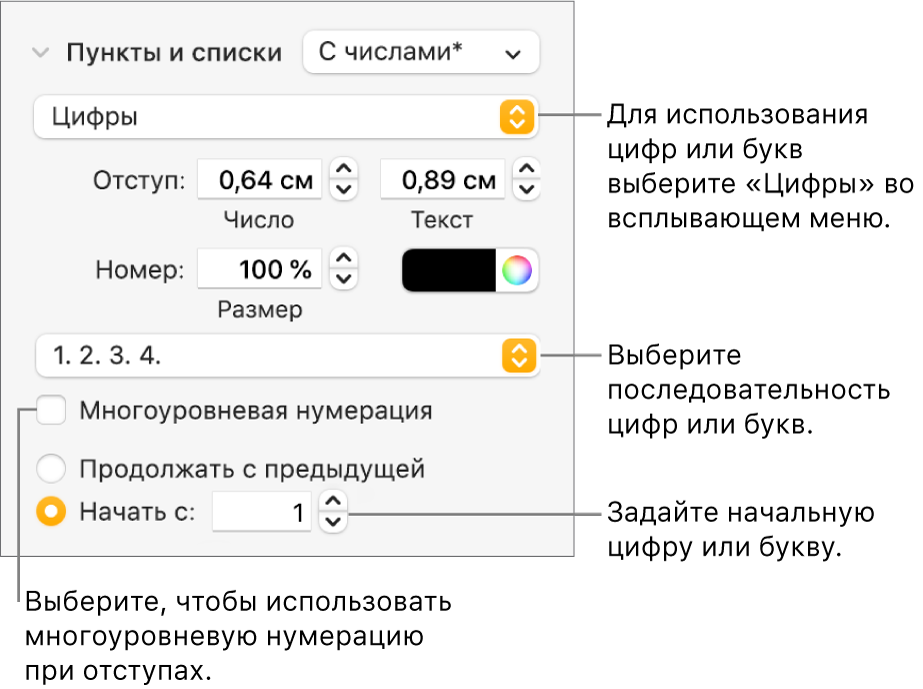


Думаете, что создать автоматический список литературы в Ворде так просто? Не тут-то было! При заполнении этой страницы студенты и учащиеся сталкиваются с массой проблем: циферки, точечки, пунктуация и много чего еще.


![Список литературы: что это? [решено] Как сделать список по алфавиту в LibreOffice?](https://habrastorage.org/r/w1560/getpro/habr/comment_images/fab/fa8/8a3/fabfa88a32d7ce8124d5500f49fec2be.png)






Работая с текстовыми документами очень часто приходится использовать списки. При этом очень часто возникает необходимость сортировать такие списки по алфавиту. К счастью, текстовый редактор Word позволяет избежать ручной сортировки и сэкономить большое количество времени. В этом материале мы расскажем о том, как сделать список по алфавиту в Word , , , или Если вы используете текстовый редактор Word , , или , то кнопка для сортирования списка находится на вкладке « Главная », в блоке кнопок « Абзац ».